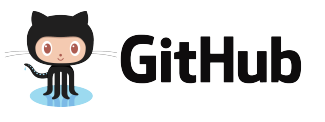

1) 소중한 자신의 소스 코드가 손상 되거나 손실 되는 경우
2) 외부에서 자신의 소스 코드를 열람해야할 경우
3) 소스 코드의 변경 된 부분을 찾아야 하는 경우
소스 코드를 사용하다 보면 위와 같은 문제로 업무의 연속성이 끊어지는 경우가 발생 합니다.
이러한 문제를 GitHub Desktop을 통해 아주 간단하고 편리하게 사용 및 관리 하는 기능을 소개 하려 합니다.
- 비용 : 무료 단, 소스 코드를 비공개하려면 과금 필요
- GUI 프로그램으로 git bash(커맨드 라인) 보다 편리하며, 손 쉽게 사용할 수 있습니다.
[1 : GitHub 회원 가입]
- 회원 가입 URL : https://github.com/
사용할 정보 입력 : Username, Email, Password
- IMAGE #3
- IMAGE #4
- IMAGE #5, 6, 7
[2 : GitHub Desktop 설치]
- 설치 URL : https://desktop.github.com/
- 지원 OS : Windows, OS X(MAC)
- IMAGE #2
- IMAGE #3
설치 된 GitHub Desktop 실행
[3 : GitHub Desktop Repository 생성]
- IMAGE #3
- IMAGE #4
[4 : GitHub Desktop Repository 소스 코드 등록]
- IMAGE #1
- IMAGE #2
자신의 소스 코드가 GitHub Desktop에서 확인 되며, 좌측 하단에 보이는 "Commit to master"로 저장소에 등록 합니다.
- IMAGE #3
좌측 상단에 보이는 History를 확인 해보면, 자신의 저장소에 등록 된 정보가 기록 됩니다.
[5 : GitHub 온라인 저장소 업로드]
- IMAGE #1
이미지의 단계가 보이지 않는다면, 상단 탭 메뉴에서 File > Options > Accounts 정보를 확인 해 주세요.
- IMAGE #2
- IMAGE #4
GitHub 홈페이지로 이동하여, 자신의 Account로 로그인 후 업로드 정보를 확인 합니다.
[6 : GitHub이력 관리 확인]
- IMAGE #1
GitHub Desktop 에서 해당 정보를 "Commit to master" 하게 되면, 로컬 저장소에 이력 관리에 추가 됩니다.
- IMAGE #3
- IMAGE #1,2
[7 : GitHub 온라인 저장소 다운로드]
- IMAGE #1,2
"Clone a repository" 를 선택하여, 온라인 저장소로 부터 복제 합니다.
repository를 복제 로딩 창이 완료되어야 복제가 완료 됩니다.
- IMAGE #4
- IMAGE #1,2,3
※ 기타
- 해당 글에서는 GitHub 용어를 되도록 사용하지 않았으며, 좀 더 다양한 기능을 활용하기 위해서는 용어 숙지가 필요 합니다.
(링크 클릭 : GitHub Terms)
- Commit Message를 기록할 때 사용자가 알아보기 쉽도록 작성하는 규칙이 있습니다.
(링크 클릭 : GitHub Commit Message)
- Repository의 제한 (단일 파일 100MB, 저장소 크기 1GB)
(링크 클릭 : GitHub Repo Quota)




 CUBRID 10의 새로운 기능 "문자열 압축"
CUBRID 10의 새로운 기능 "문자열 압축"
 오픈소스 DBMS 10년의 여정
오픈소스 DBMS 10년의 여정






