CUBRID 에 텍스트큐브 설치하기
들어가며
준비물
- Apache 1.2 이상 (2.2 이상 권장)
- IIS 6 이상 (7 이상 권장)
- Nginx
- Lighttpd (베타테스트 중)
- URL rewriting module 이 설치되어 있으면 원활한 동작에 도움이 됩니다. 각 서버의 종류에 따라 다른 종류의 모듈이 필요하므로, 모듈에 대한 상세한 설치 방법은 텍스트큐브 소스 내의 /documents 디렉토리 안의 문서를 참조하시기 바랍니다.
- PHP 5.2 이상 (CUBRID 확장 모듈이 설치되어 있어야 합니다)
- CUBRID는 다음의 조건을 만족해야 합니다.
- CUBRID 2008 R2.1 이상 (현재 버전은 큐브리드 7.3 이상에서 동작하지만, 이후 업그레이드 시 지원되지 않을 수 있습니다)
환경 만들기
텍스트큐브를 위한 웹서버 환경 설정
CUBRID 에 데이터베이스 만들기
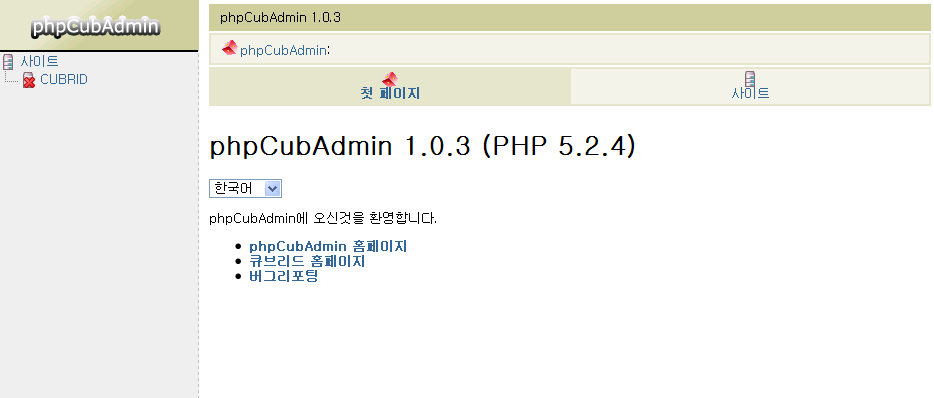
phpcubadmin 에 접속한 화면입니다. 왼쪽 사이드바의 CUBRID를 눌러서 CUBRID 데이터베이스에 접속합시다.
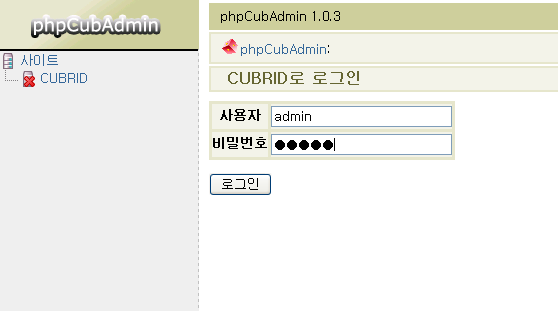
여기서는 admin 계정으로 접속합니다. admin 계정의 비밀번호는 서버에 따라 다릅니다.
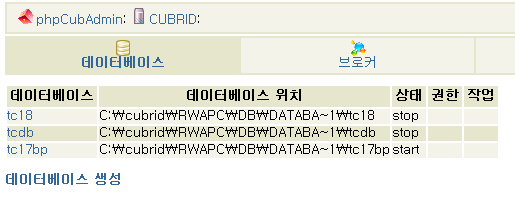
지금 설치된 데이터베이스의 목록이 출력됩니다. 새로운 데이터베이스를 만들어 보도록 하겠습니다. ‘데이터베이스 생성’ 을 눌러서 새 데이터베이스를 만듭시다.
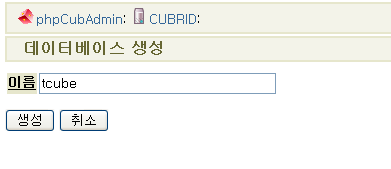
데이터베이스의 이름은 테스트삼아 tcube로 입력합니다. 이 이름은 자신이 원하는 이름을 사용하면 됩니다. 만약 공용 서버를 분양받아 쓰는 경우, 데이터베이스 및 사용자 이름은 이미 생성되어 발급 받았을 것이므로, 앞의 단계에서 자신의 데이터베이스를 선택한 후, 알려준 사용자 정보로 접속하면 됩니다.
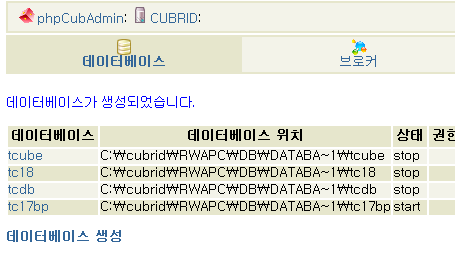
tcube 데이터베이스가 생성되었습니다. 이제 생성된 데이터베이스 이름을 눌러 로그인합시다.
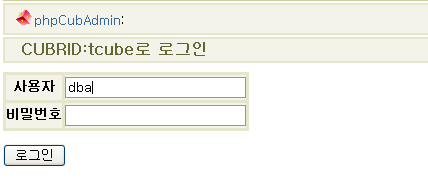
데이터베이스를 사용할 사용자를 생성할 것이기 때문에, 기본 계정 중 하나인 dba 로 로그인합니다. 서버에 따라 암호를 요구할 수 있습니다. (기본적으로는 묻지 않습니다)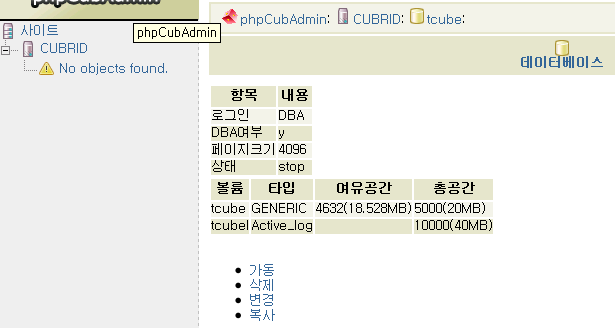
방금 만든 데이터베이스에 성공적으로 들어왔습니다. ‘가동’ 을 눌러 데이터베이스를 시작합시다.
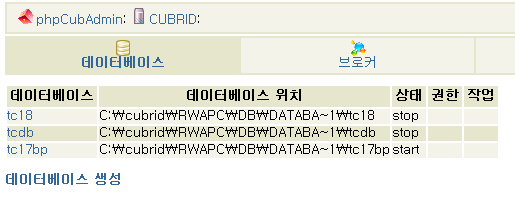
CUBRID를 누르면 tcube 데이터베이스가 시작한 것을 확인할 수 있습니다. 다시 tcube를 선택합시다.
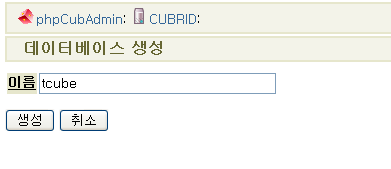
사용자 탭을 누르면 현재 tcube에 접근 가능한 사용자 목록이 나타납니다. ‘사용자 생성’을 눌러 사용자를 추가합시다.
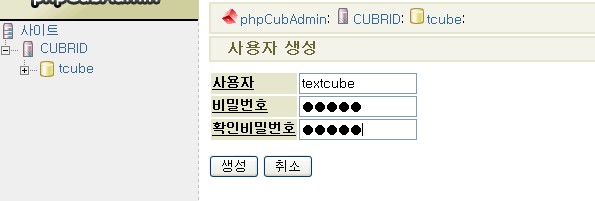
새로운 사용자를 textcube 라는 이름으로 추가하겠습니다. 이 이름은 원하는대로 정해도 되지만, 나중에 텍스트큐브를 설치할 때 필요하므로 반드시 사용자 이름과 비밀번호를 숙지하고 있어야 합니다.
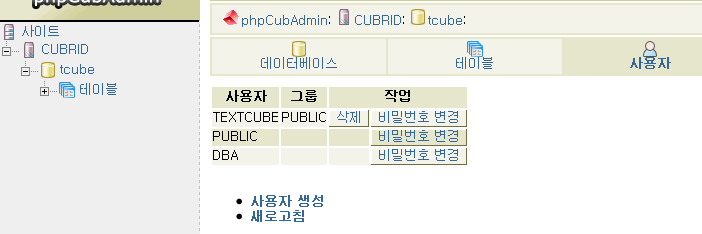
사용자가 추가되었습니다. 이제 텍스트큐브를 설치할 준비가 되었습니다. :)
텍스트큐브 내려받기
텍스트큐브를 설치하기 위해서는 우선 텍스트큐브를 다운로드 해야 합니다. 텍스트큐브는 텍스트큐브 사이트 ( http://www.textcube.org ) 의 내려받기 페이지에서 받으실 수 있습니다.
원하는 설치 방법에 따라 .zip 형식 또는 .tar.gz 방식의 압축 파일을 받으시면 됩니다. 윈도우에서 설치하시는 분의 경우 .zip 형식이 편리하고, 리눅스등의 서버에서 직접 터미널을 열어 설치하는 경우 .tar.gz 방식이 편리합니다.
텍스트큐브 소스를 서버에 올리기
텍스트큐브 소스를 이제 서버에 업로드 합시다. 윈도우 서버를 직접 운영하는 경우에는 웹서버가 접근하는 루트 디렉토리또는 원하는 경로에 에 압축을 풀면 됩니다. 자신이 유닉스 계열의 서버를 운영하는 경우 또는 호스팅 서비스에 설치하는 경우에는 FTP / SFTP 프로그램을 이용해서 업로드하면 됩니다. 만약 유닉스 계열의 운영체제, 또는 리눅스 운영체제와 콘솔 입력에 익숙하신 분들은 콘솔 명령을 이용해서 직접 업로드할 수 있습니다.텍스트큐브 설치하기
텍스트큐브 소스를 서버에 업로드 하셨다면 이제 웹을 통해서 텍스트큐브를 설치하도록 하겠습니다. 텍스트큐브가 업로드된 웹주소 뒤에 setup.php 를 붙이면 ( http://www.example.com/setup.php 식의 형태가 됩니다 )아래와 같은 설치 화면이 나타납니다.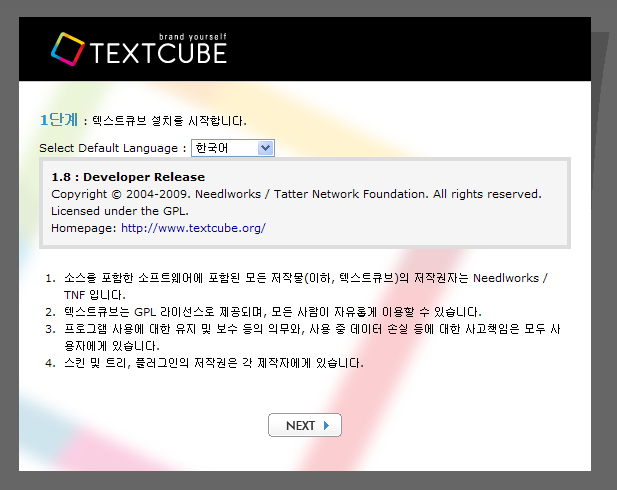
설치시 원하는 언어로 변경 후 설치를 하시면 됩니다. 여기서는 한국어를 기준으로 설치하도록 하겠습니다. 한국어가 기본값이므로 NEXT 단추를 눌러 다음 단게로 넘어갑니다.
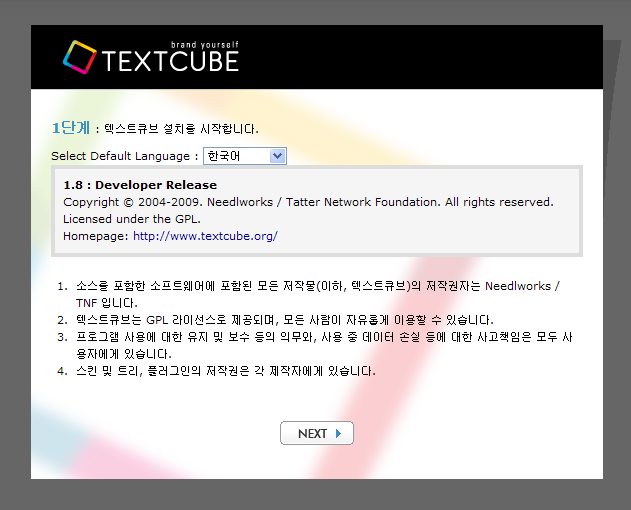
setup.php 에서는
- 새로운 텍스트큐브를 설치하거나
- 이미 설치되어 있는 텍스트큐브를 새로 설정하거나
- 설치된 텍스트큐브를 삭제할 수 있습니다.
여기서는 텍스트큐브를 설치하려고 하므로 첫번째 버튼인 '새로운 텍스트큐브를 설정합니다' 를 선택합니다.

다음은 데이터베이스 정보를 입력합니다. 호스팅 업체를 사용하는 경우 이 정보는 일반적으로 호스팅 업체에서 제공해 줍니다. 데이터베이스 관리 시스템의 경우, 현재 텍스트큐브가 깔려 있는 서버가 지원하는 모든 데이터베이스 관리 시스템의 이름이 나오게 됩니다.
RWAPC의 경우 CUBRID가 사용하는 포트는 30000번입니다. 위에서 설정한 CUBRID의 데이터베이스 이름과, 사용자 이름, 암호를 입력합니다.
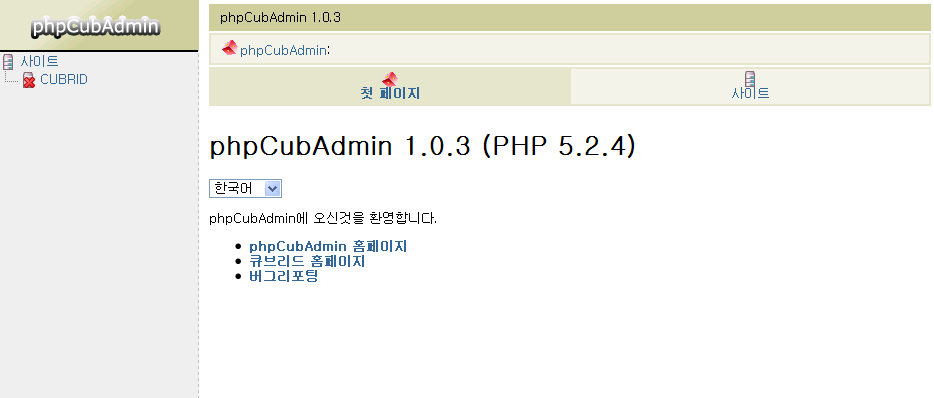
별 문제가 없다면 체크 화면이 모두 OK로 나옵니다. 만약 설정에 오류가 있는 경우, 수정이 필요한 부분이 수정 방법과 함께 빨간 글씨로 하이라이팅 됩니다. 문제를 모두 해결했으면 NEXT를 눌러 다음 화면으로 이동합니다.
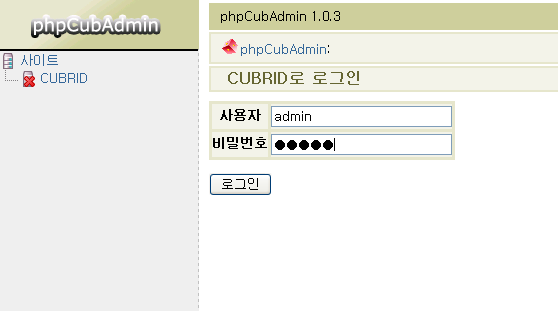
텍스트큐브는 하나의 블로그로 사용할 수도 있고, 여러 블로그를 지원하는 블로그 서비스로 사용할 수도 있습니다. 또한 블로그 서비스 (다중 사용자 모드) 로 사용할 경우, 주소 지원 방법을 도메인 방식과 하위 경로 방식 중 선택할 수 있습니다.
- 도메인 방식의 경우, 블로그 주소는 http://a.example.com, http://b.example.com 형식이 됩니다.
- 하위 경로 방식의 경우, 블로그 주소는 http://www.example.com/a, http://www.example.com/b 형식이 됩니다.
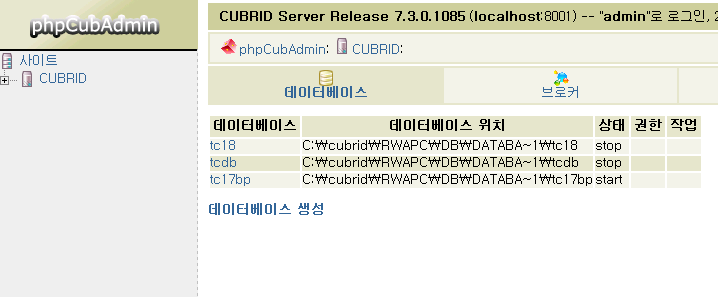
이제 블로그 관리자의 아이디를 만듭니다. 이 아이디는 블로그 전체의 관리 권한을 갖는 아이디입니다. 또한 첫번째로 생성되는 블로그의 사용자가 됩니다. 블로그 식별자는 블로그를 구분하기 위한 이름입니다.
블로그 식별자가 first 인 경우,
- 도메인 이름으로 다중 블로그를 생성한 경우의 주소는 http://first.example.com 의 형태가 되고,
- 경로 방식으로 다중 블로그를 생성한 경우의 주소는 http://www.example.com/first 가 됩니다.








